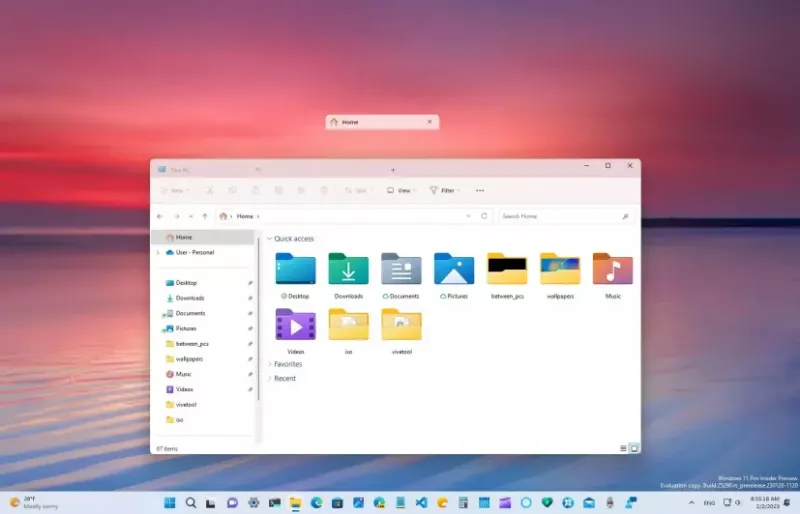एक धीमी विंडोज 10 पीसी की गति कैसे करें

कंप्यूटर की तुलना में जो आए और अभी भी विंडोज 7 चलाते हैं, विंडोज 10 पीसी काफी तेज हैं। ऐसा इसलिए है, क्योंकि पिछले कुछ वर्षों में, पीसी हार्डवेयर और सॉफ्टवेयर में तेजी आई है। हालांकि, समय के साथ, आपका पीसी खराब हो जाता है और धीमी गति से चलने लगता है; निराशा की बात हो सकती है।
हमने पहले एक उपयोगिता सॉफ्टवेयर को देखा - MacKeeper - एक धीमी मैकबुक को गति देने के लिए। इसमें, हम विंडोज 10 पीसी को धीमा करने के लिए कुछ सरल DIY युक्तियों का पता लगाने जा रहे हैं। यदि आप अपने धीमे पीसी से निराश महसूस कर रहे हैं, तो निम्न युक्तियां आज़माएं:
# 1- एसएसडी स्टार्टअप ड्राइव है
एक ठोस राज्य ड्राइव (SSD) यंत्रवत् घूर्णन पारंपरिक हार्ड ड्राइव की तुलना में तेज़ है। SSD को अपने स्टार्टअप ड्राइव के रूप में स्थापित करके, आप बूट समय और शुरुआती कार्यक्रमों के दौरान गति में उल्लेखनीय वृद्धि देखेंगे। 
SSD की रीड / राइट स्पीड मैकेनिकल हार्ड ड्राइव की तुलना में बहुत अधिक है।
# 2 - सभी क्रैपवेयर निकालें
’यदि मैं इसका उपयोग नहीं करता हूं, तो मैं इसे हटा देता हूं। ' फिर से दोहराएं! अधिकांश कंप्यूटर पीसी निर्माता द्वारा सॉफ्टवेयर के साथ प्रीइंस्टॉल्ड आते हैं, जिन्हें माना जाता है कि यह आपको संरक्षित और उत्पादक बनाए रखेगा। हालाँकि, अधिक बार नहीं कि वे सिर्फ आपके कंप्यूटर को बंद करने के लिए बकवास कर रहे हैं, और जब भी आप अन्य एप्लिकेशन पर काम करने में व्यस्त होते हैं, तो वे अक्सर आपको निराश करते हैं।
पीसी निर्माता सॉफ्टवेयर के अलावा, आपने एक सॉफ्टवेयर स्थापित किया होगा जिसे आप अक्सर उपयोग नहीं करते हैं। मेरी सलाह, उन्हें हटा दो; उन सब को हटा दो! के लिए जाओ प्रारंभ करें> सभी एप्लिकेशन> आपको जिस ऐप की आवश्यकता नहीं है उस पर राइट क्लिक करें> अनइंस्टॉल करें।
# 3 - अनावश्यक स्टार्टअप प्रक्रियाओं को रोकें
आपके सिस्टम पर कई प्रोग्राम चल रहे हैं जो उनकी स्थापना के दौरान साइड प्रोसेस स्थापित करते हैं। इस तरह के अनुप्रयोगों का उपयोग करते समय यह आपको उठने और तेजी से चलने में मदद करता है। हालांकि, कुछ स्टार्टअप साइड प्रोसेस आपके बूट अप प्रोसेस को जरूरत से ज्यादा लंबा कर देते हैं। यदि यह एक ऐसी प्रक्रिया है जिसकी आपको आवश्यकता नहीं है, तो उन्हें हटा दें और इसे तेजी से करें। 
MSCONFIG उपयोगिता चलाने वाले विंडोज 7 की तुलना में, विंडोज 8 / 8.1 और विंडोज 10 दोनों ने स्टार्टअप कार्यक्रमों की संख्या को सीमित करना आसान बना दिया है। बस खुला है कार्य प्रबंधक के लिए जाओ चालू होना टैब, और आप अपने कंप्यूटर को बूट करने पर हर बार लोड करने वाले सभी प्रोग्राम देख सकते हैं। आप इसका प्रभाव देख सकते हैं; के रूप में सूचीबद्ध कोई नहीं, मध्यम, तथा उच्च । आपको उच्च प्रभाव के रूप में सूचीबद्ध लोगों के लिए बहुत उत्सुक होना चाहिए, क्योंकि वे आपकी बूटअप प्रक्रिया को बहुत लंबा बनाते हैं।
# 4 - डिस्क क्लीनअप
Microsoft ने Windows OS की सभी पीढ़ियों में उपयोगी उपयोगिता एप्लिकेशन डिस्क क्लीनअप को बनाए रखा है। विंडोज 10 में, बस स्टार्ट मेनू सर्च बार में डिस्क क्लीनअप टाइप करें और एक विशेष ड्राइव विभाजन को चुनने के बाद उपयोगिता को चलाएं; आप बाद में स्कैन को एक अलग ड्राइव पार्टीशन में बदल सकते हैं। 
डिस्क क्लीनअप उपयोगिता आपके सिस्टम से बाहर महत्वपूर्ण जंक को साफ कर सकती है; खदान की सफाई 3.23GB डेटा मैं अपने सिस्टम में भी नहीं जानता था।
# 5 - रैम को बीफ़ करें
पहले के विंडोज की तुलना में, विंडोज 10 ऐसा रैम हॉग नहीं है, लेकिन अधिक रैम जोड़ना हमेशा किसी भी मशीन के लिए एक अच्छी बात है। हालांकि आजकल सभी विंडोज डिवाइस (जैसे 2-इन -1 डिवाइस) अधिक रैम जोड़ने के विकल्प के साथ नहीं आते हैं। यदि आपका समर्थन अधिक रैम को परिभाषित करता है, तो, हर तरह से, ऐसा करें यदि आपका पीसी धीमा चल रहा है। 
# 6 - शीर्ष पायदान एंटीवायरस और एंटी-मैलवेयर एप्लिकेशन का उपयोग करें
 वायरस, मैलवेयर, एडवेयर, स्पायवेयर, और अब हाल ही में क्रिप्टोमिनर्स हमारे कंप्यूटर संसाधनों (कभी-कभी डिजाइन द्वारा) को हमारे कंप्यूटर को धीमा छोड़ते हैं। इन सुरक्षा और गोपनीयता के खतरों को दूर करने के लिए आपको एक विश्वसनीय एंटीवायरस और एंटीमलेवेयर सॉफ़्टवेयर की आवश्यकता होती है।
वायरस, मैलवेयर, एडवेयर, स्पायवेयर, और अब हाल ही में क्रिप्टोमिनर्स हमारे कंप्यूटर संसाधनों (कभी-कभी डिजाइन द्वारा) को हमारे कंप्यूटर को धीमा छोड़ते हैं। इन सुरक्षा और गोपनीयता के खतरों को दूर करने के लिए आपको एक विश्वसनीय एंटीवायरस और एंटीमलेवेयर सॉफ़्टवेयर की आवश्यकता होती है।
जब आप अंतर्निहित विंडोज 10 एंटीवायरस का उपयोग कर सकते हैं - विंडोज डिफेंडर - यह अनुशंसा की जाती है कि आप कुछ टॉप रेटेड एंटीवायरस और एंटी-मैलवेयर का उपयोग करें। आप इस पर शीर्ष मुफ्त विंडोज 10 एंटीवायरस की हमारी सूची देख सकते हैं संपर्क । एंटी-मैलवेयर के लिए, Malwarebytes अत्यधिक अनुशंसित है।
# 7 - अधिकतम प्रदर्शन के लिए अपने कंप्यूटर पावर सेटिंग्स सेट करें
यदि आपकी प्राथमिकता बैटरी पावर या बिजली बिल को बचाने के लिए नहीं है, तो अपनी पॉवर सेटिंग्स को अधिकतम प्रदर्शन पर सेट करना आपके पीसी को पूर्ण गति से चलाना होगा; कुछ भी वापस नहीं।
पावर सेटिंग्स बदलने के लिए, पर जाएं नियंत्रण कक्ष> सिस्टम और सुरक्षा> पावर विकल्प । यहां, आप दाईं ओर एक ड्रॉप-डाउन तीर पर क्लिक कर सकते हैं उच्च प्रदर्शन ।
# 8 - रन प्रदर्शन समस्या निवारण
के लिए जाओ शुरू और इसमें Cortana खोज बॉक्स , प्रकार समस्या निवारण । नियंत्रण कक्ष विंडोज के तहत खुल जाएगा व्यवस्था और सुरक्षा पृष्ठ। पर क्लिक करें प्रदर्शन के मुद्दों के लिए जाँच करें । समस्या निवारक स्कैन करेगा और मंदी के कारण की पहचान करेगा।
सर्वश्रेष्ठ समस्या निवारण के लिए, हार्डवेयर, ध्वनि, प्रोग्राम, खोज और अनुक्रमण, और सिस्टम रखरखाव के लिए समस्या निवारक चलाएँ।